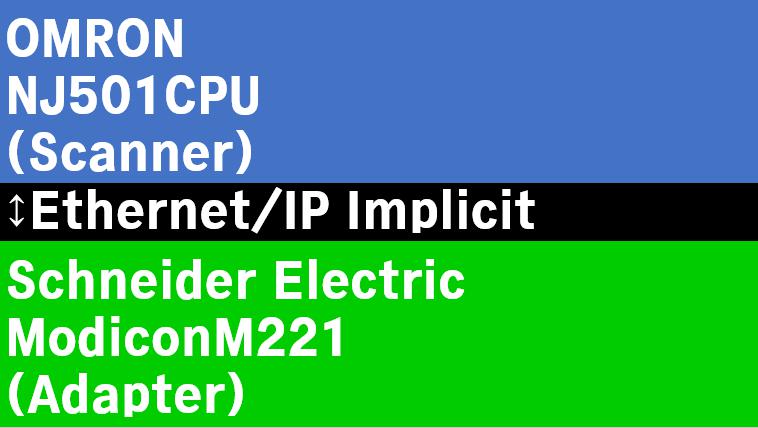Schneider ElectricのModicon M221の開発環境「EcoStruxure Machine Expert Basic V1.2 SP1」のインストールから簡単なプログラムのダウンロード・動作確認、ファームウェアアップデートを行います。
本稿では、ModiconM221を購入後、プログラムダウンロードから簡単なプログラムの作成~書込み~動作確認、ファームウェアアップデートまでを行った内容を示します。
1 インストーラのダウンロード
下記リンク先から「EcoStruxure Machine Expert Basic V1.2 SP1」のインストーラ(Zip)をダウンロードします。
https://www.se.com/us/en/download/document/Machine_Expert_Basic_V1_2_SP1/
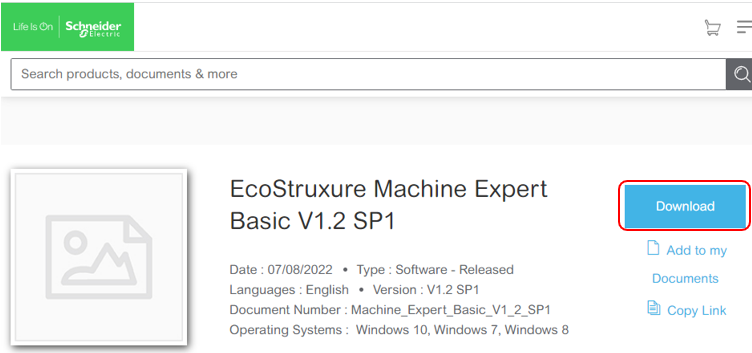
ダウンロードしたZipを解凍してインストーラを起動します。
“OK”
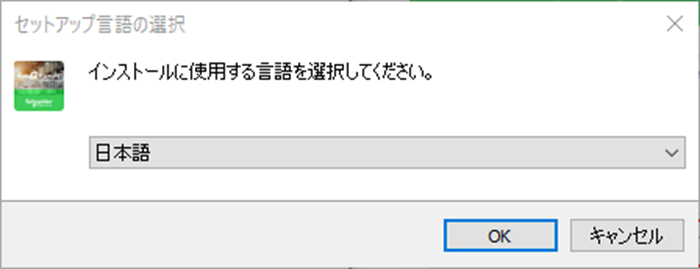
“次へ”
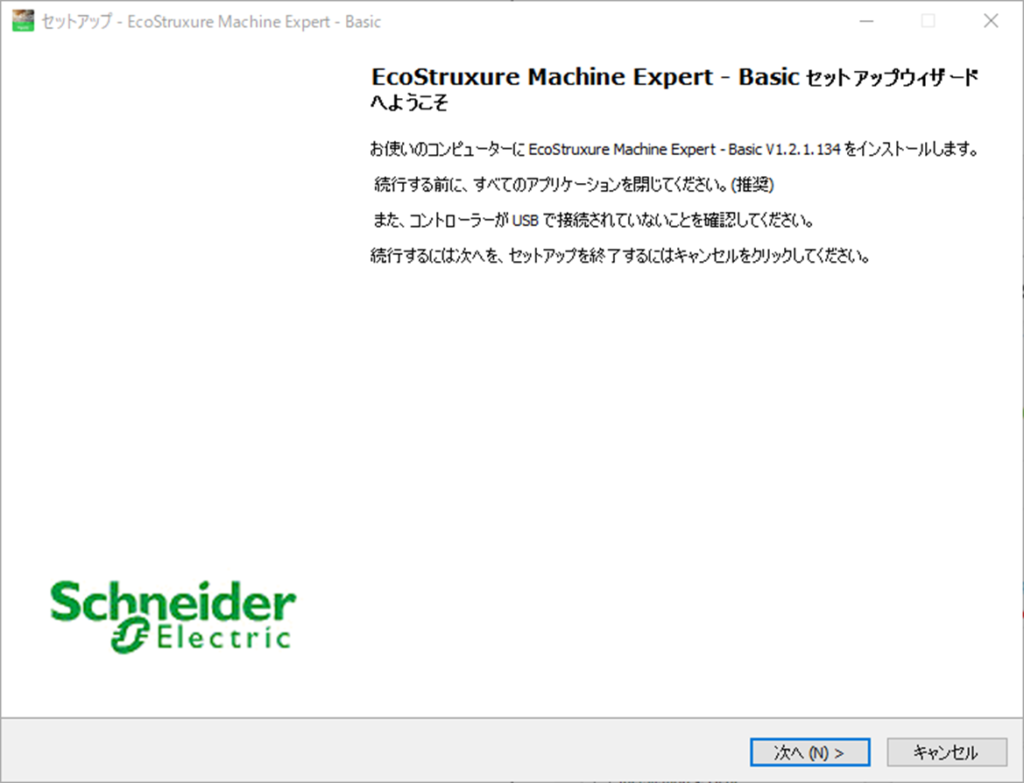
“次へ”
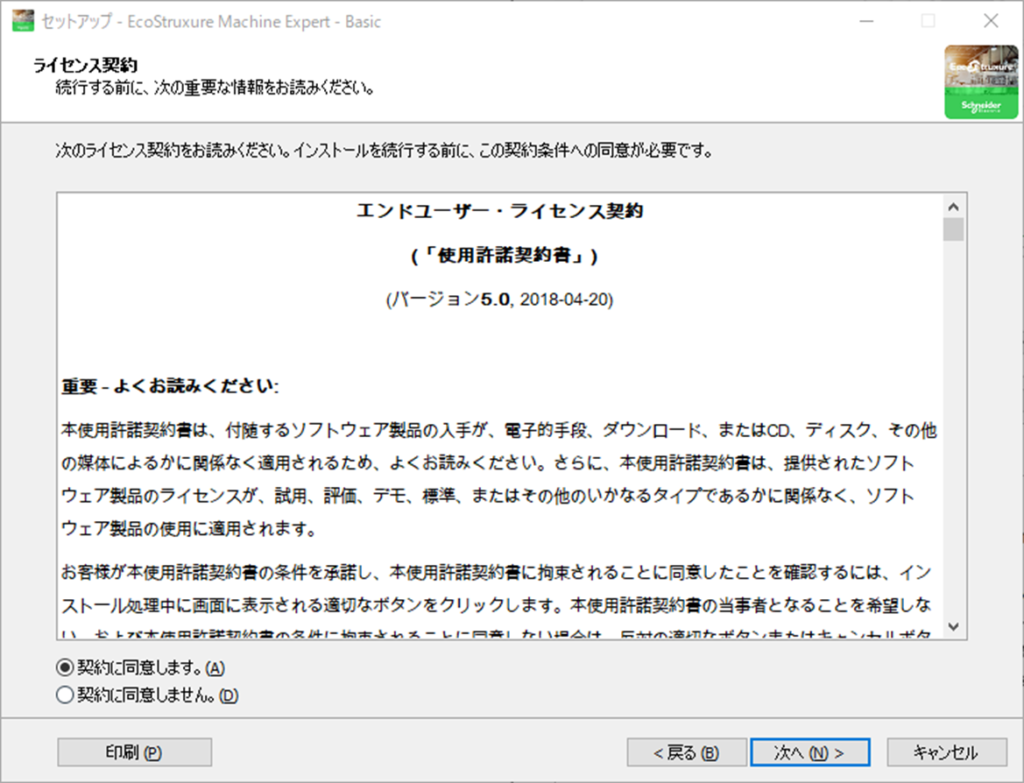
情報を入力して“次へ”
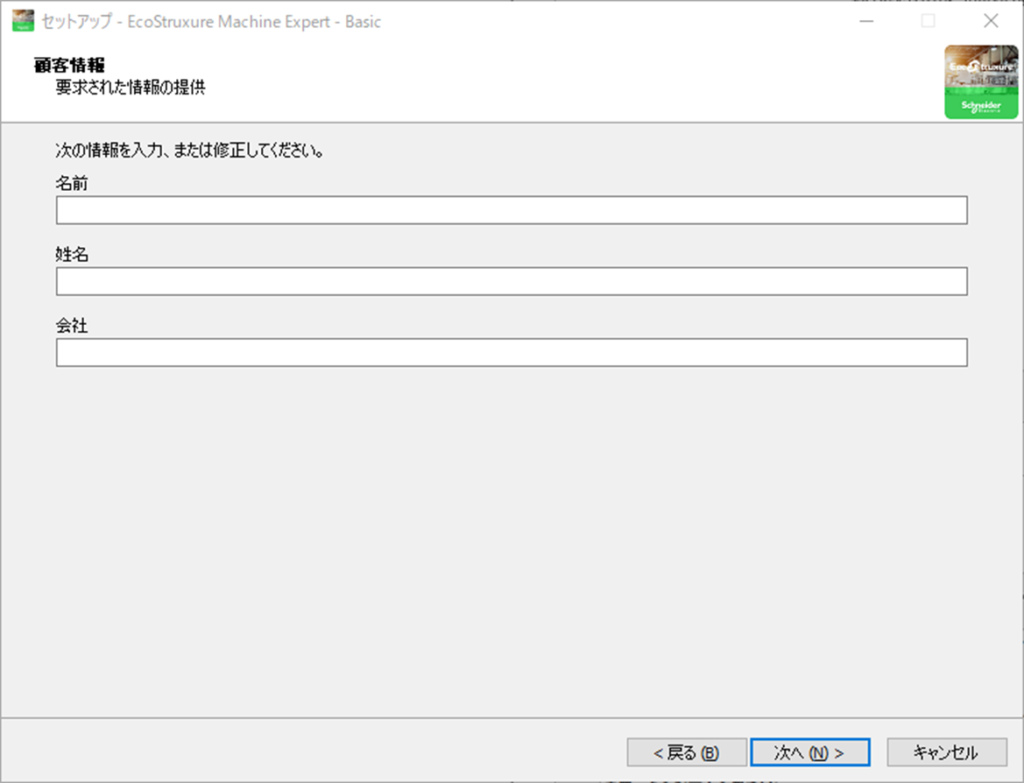
“次へ”
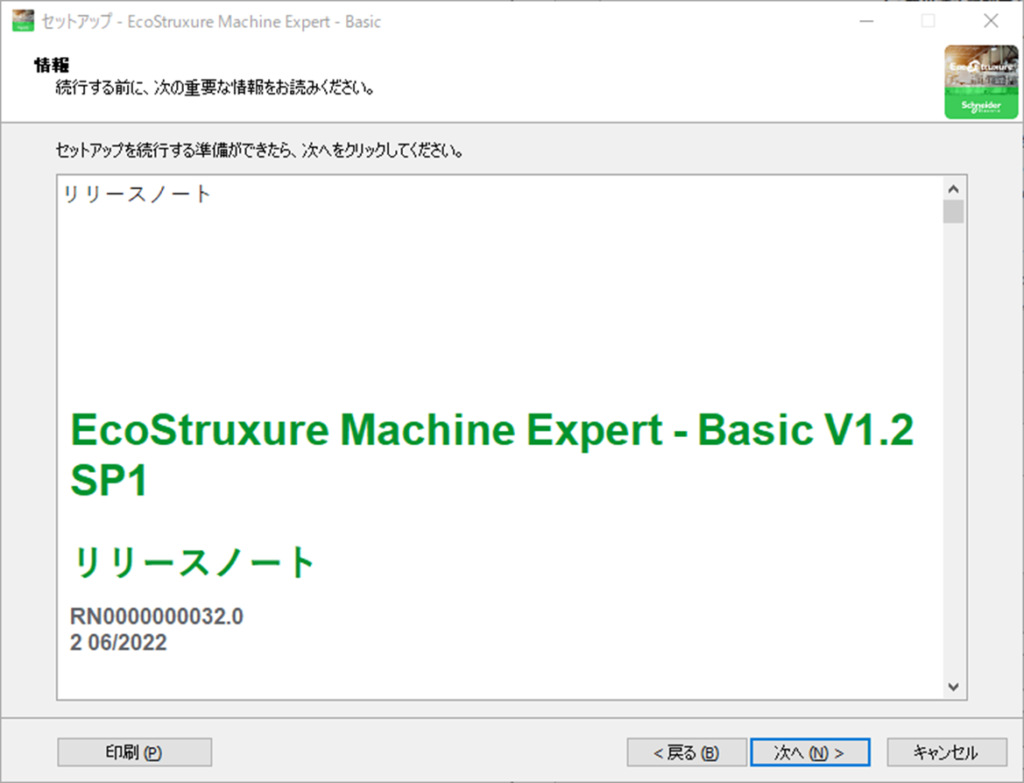
“次へ”
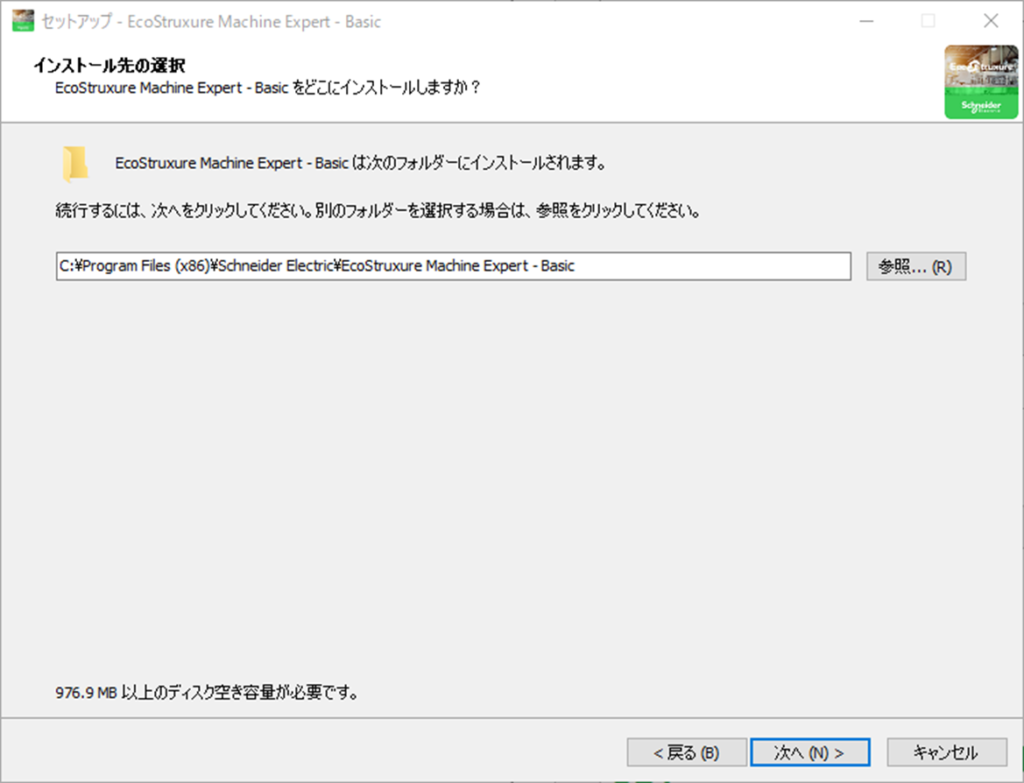
“次へ”
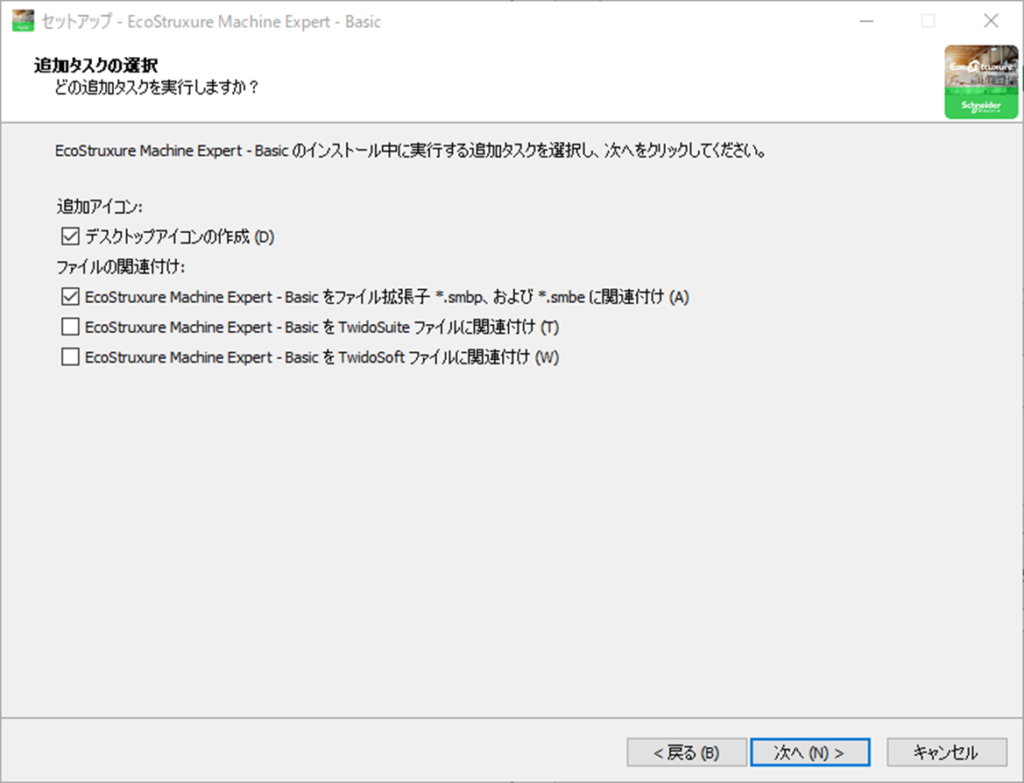
“インストール”
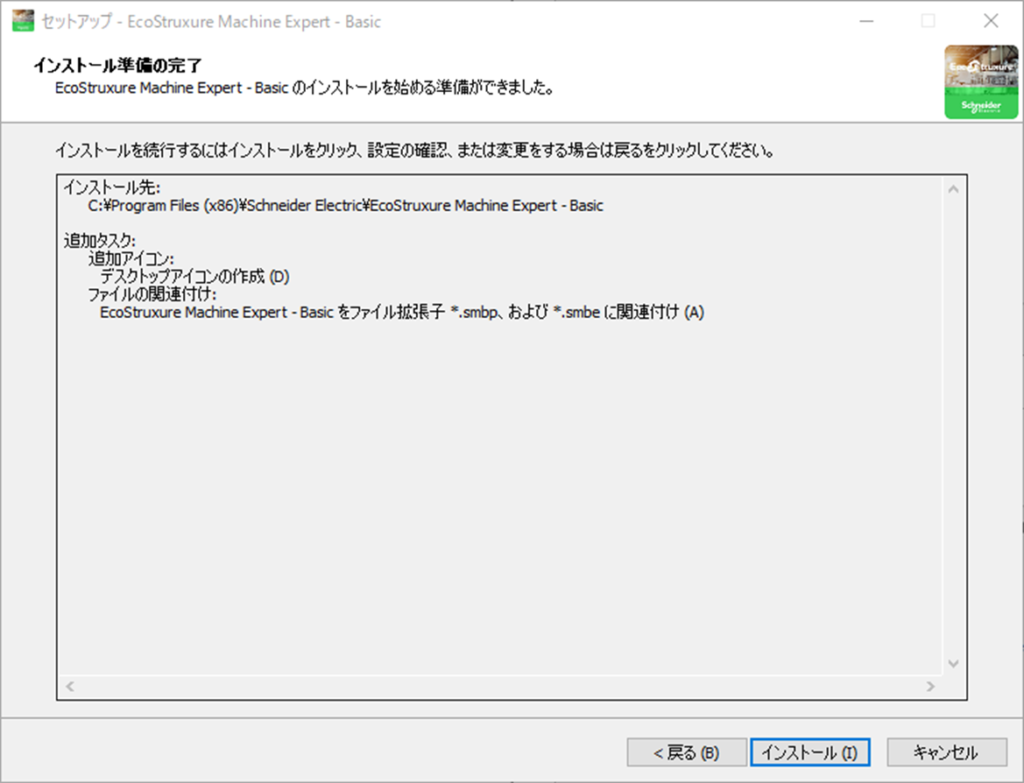
“終了”

私の環境でのインストール時間は約3分でした。
2 2 プロジェクトの作成~書込み~動作確認
“アプリケーションの保護”は必要に応じて設定しますが、今回は不要なので無効にして適用します。
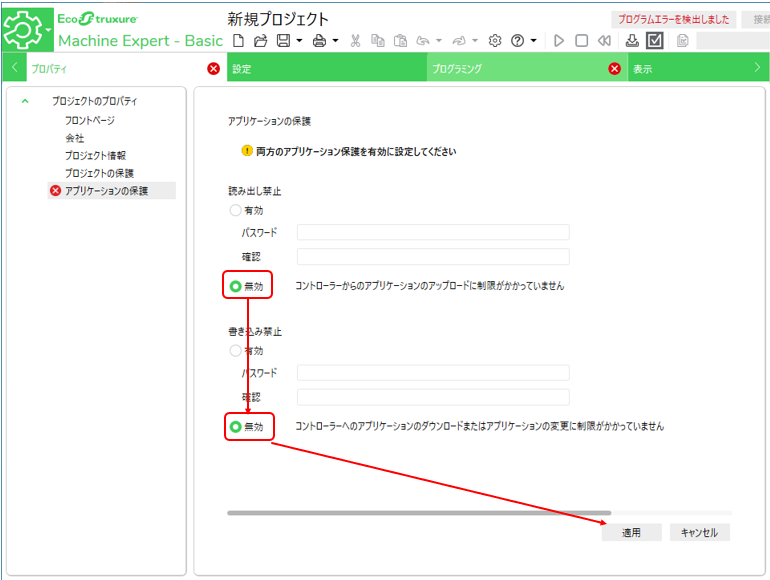
“設定”タブで使用するコントローラをドラッグして新規作成時に設定される“TM221M16R/G”の上にドロップします。
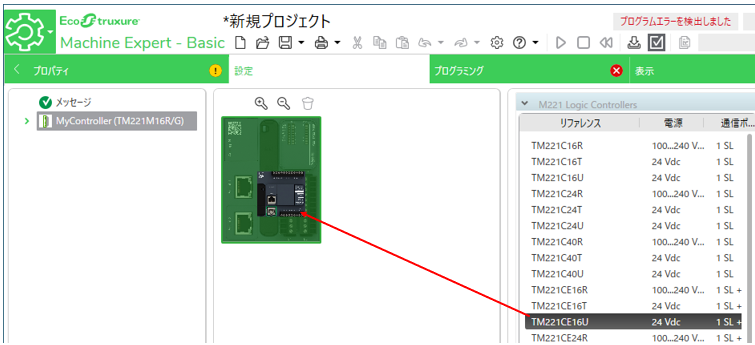
“はい”
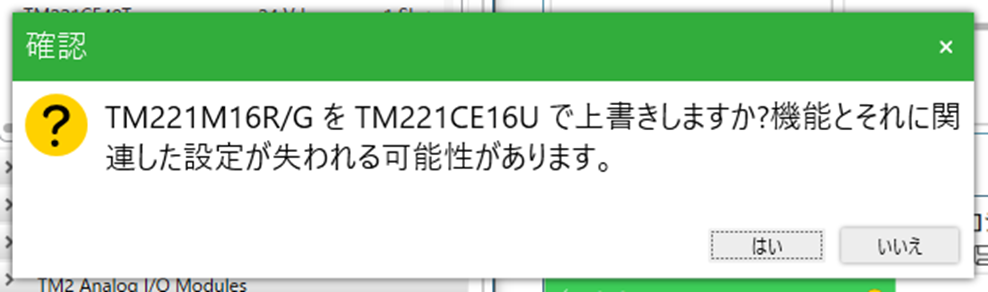
“プログラミング”タブを開き、以下のような適当なプログラムを作成します。
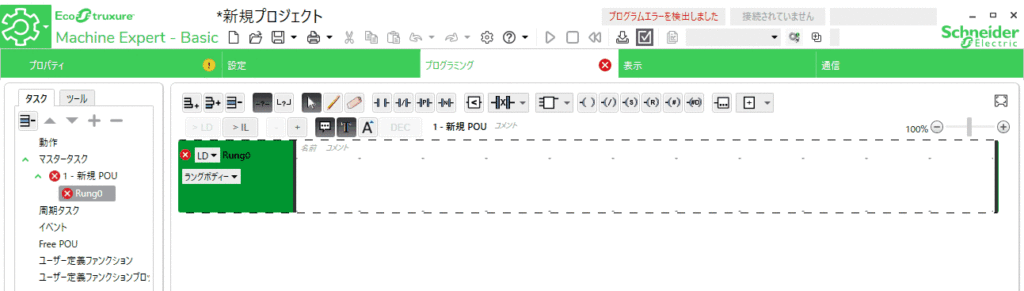
パソコンとコントローラをUSB接続した状態で“通信”タブを開き“デバイスを更新”を選択するとコントローラが追加されます。
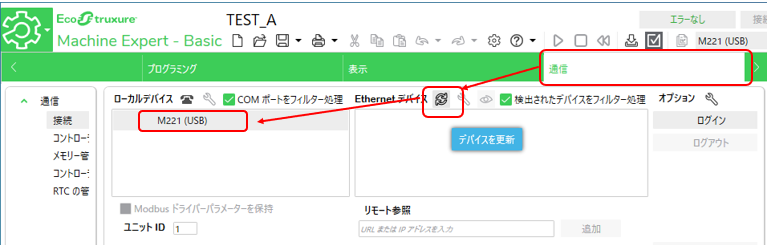
“通信”タブの“ログイン”を選択し、問題があると以下のように赤枠内に問題点が表示されます。
アプリケーションのファンクションレベルに対してコントローラのファームウェアが古いようですが、ここではアプリケーションのファンクションレベルを下げて対応します。
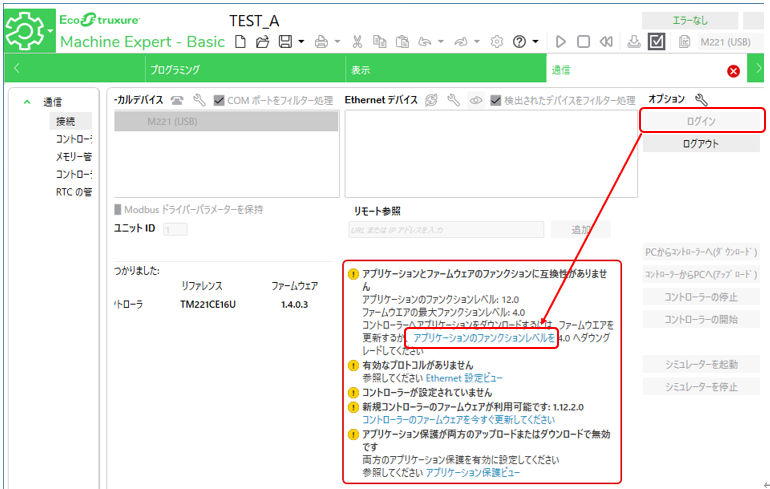
一旦ログアウトし、“プログラミング”タブを開き“ファンクションレベル”を“レベル4.0”にして“適用”します。
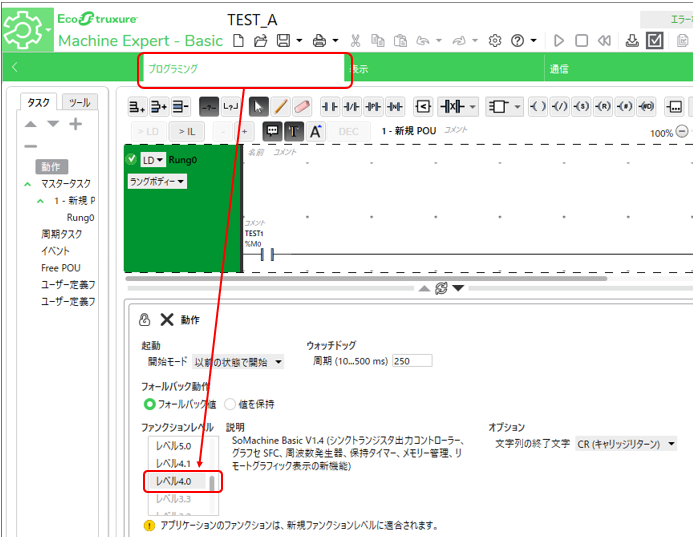
“通信”タブを開き“ログイン”して“PCからコントローラへ(ダウンロード)”を選択します。

この程度のプロジェクトだとほぼ一瞬で書込み完了しますが、特にメッセージが表示されるでもなく、以下のように“PCとコントローラアプリケーションは同一です”なるので、RUNモードにするために“コントローラの開始”を選択します。
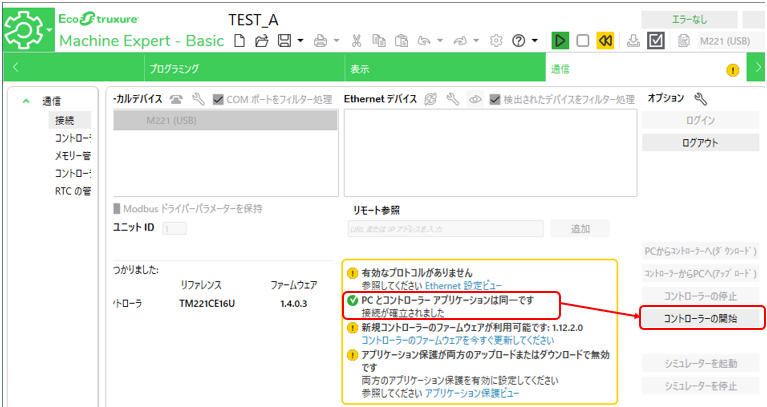
“OK”
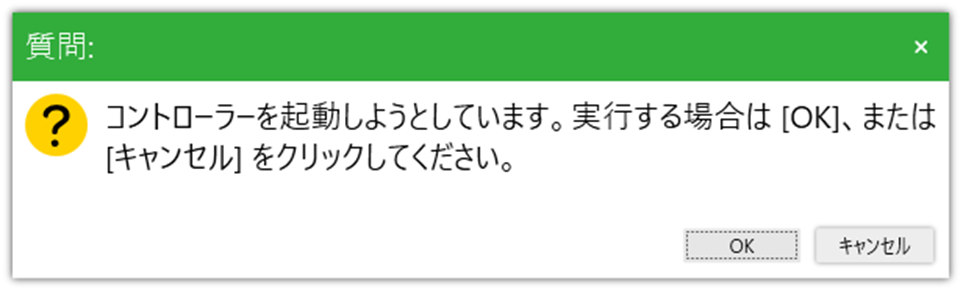
購入状態ではコントローラ本体の動作モード選択スイッチがSTOPになっているので以下のメッセージが表示されRUNできません。
この状態でコントローラ本体の動作モード選択スイッチをRUNにすると即、RUNモードになります。
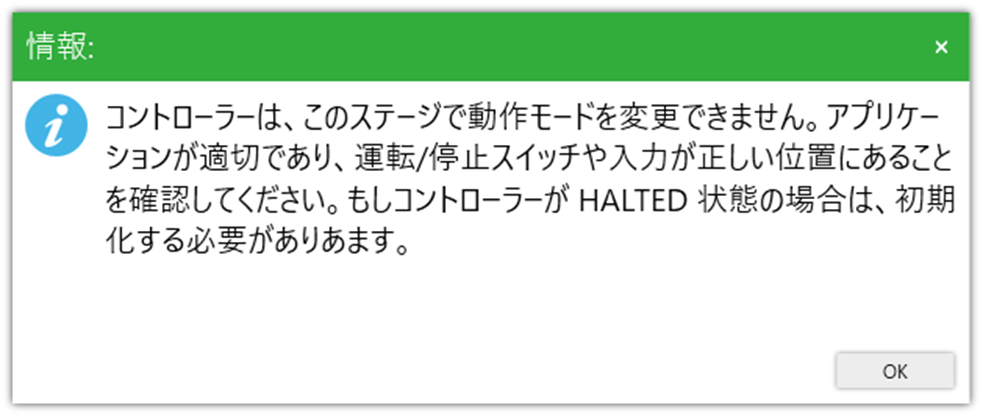
“プログラミング”タグを開き、変数の下に表示される”0”,”1”ボタンを操作すると接点がON/OFFします。
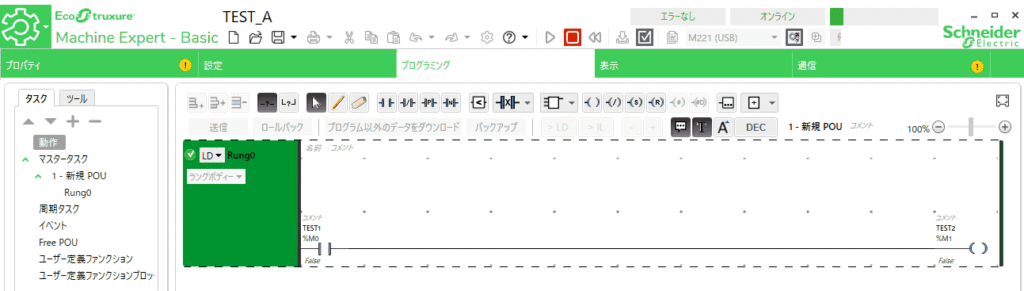
3 Modicon M221ファームウェアアップデート
最新の開発環境に対してコントローラのファームウェアが古い場合、上記で示したようにプロジェクトの方のバージョンを下げることで書き込み可能です。
ただ、コントローラのファームウェアが古いと実行できない機能を使用したプロジェクトを書き込むにはコントローラのファームウェアアップデートが必要です。
パソコンとコントローラをUSB接続した状態で“通信”タブを開き“デバイスを更新”を選択し“M221(USB)”を選択して“ログイン”します。
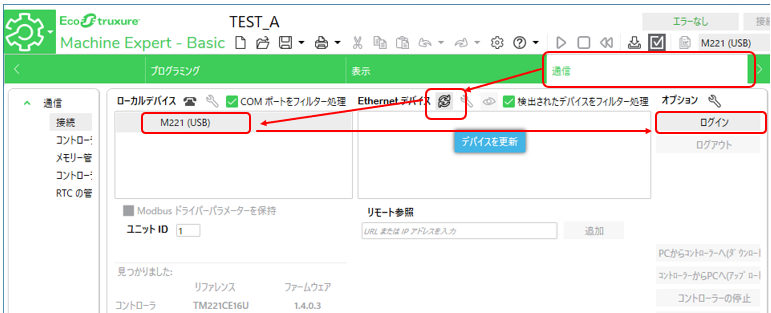
「コントーラーのファームウェアを今すぐ更新してください」を選択します。
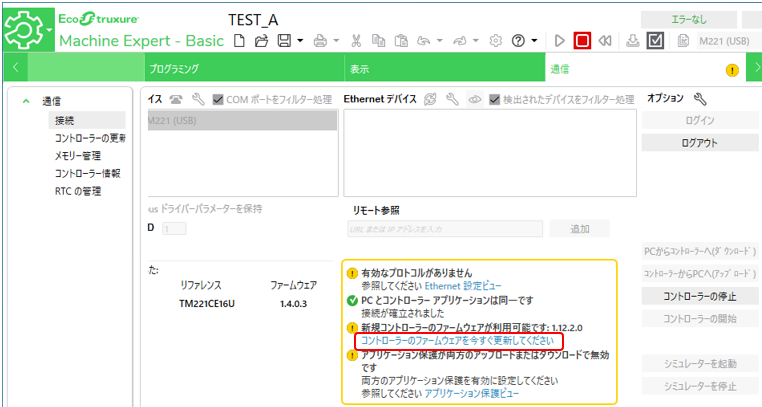
“OK”
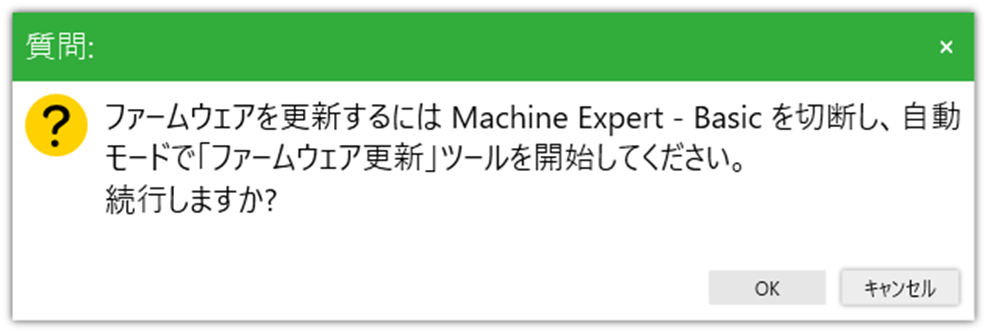
“OK”
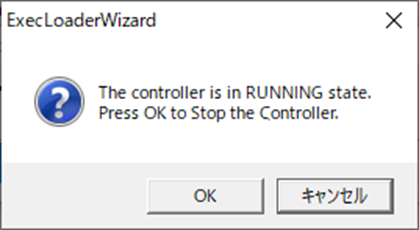
更新が始まります。
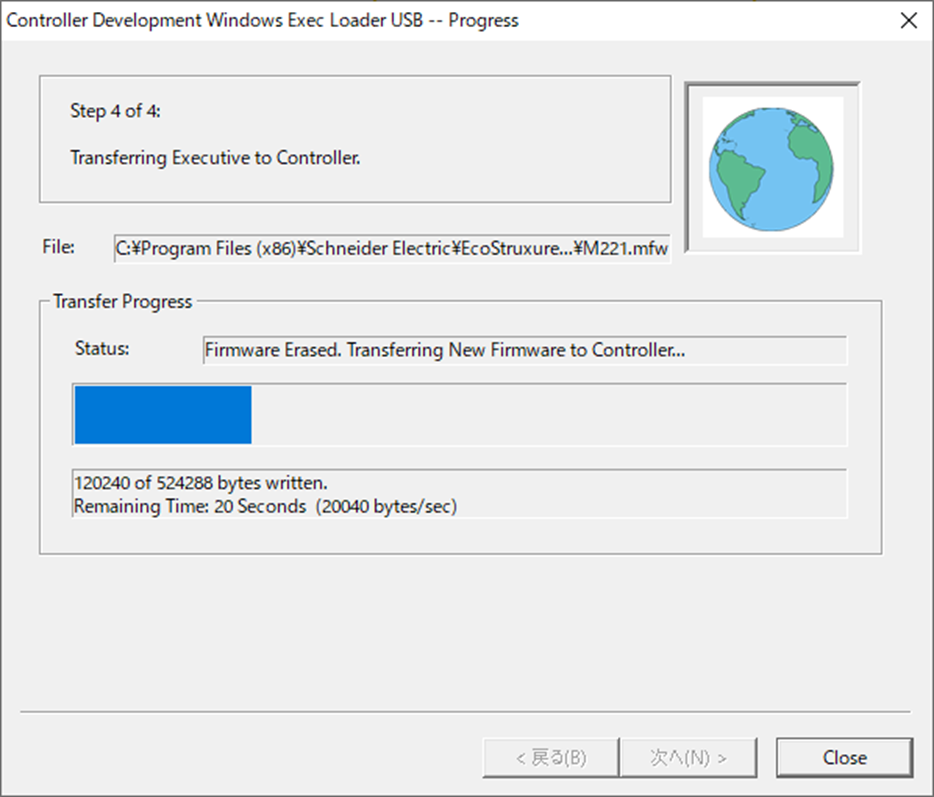
私の環境では1分も掛からずに更新が終わりました。
(更新完了すると、特にメッセージが表示されるでもなくファームウェア更新ツールが閉じます)
再度ログインすると、ファームウェアのバージョンが更新されており、「コントーラーのファームウェアを今すぐ更新してください」が消えていることで確認します。
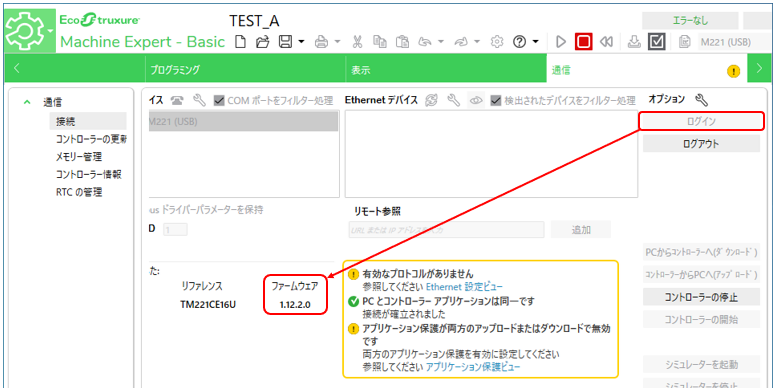
4 参考文献
Schneider Electric : Modicon M221ロジックコントローラープログラミングガイド
以上。