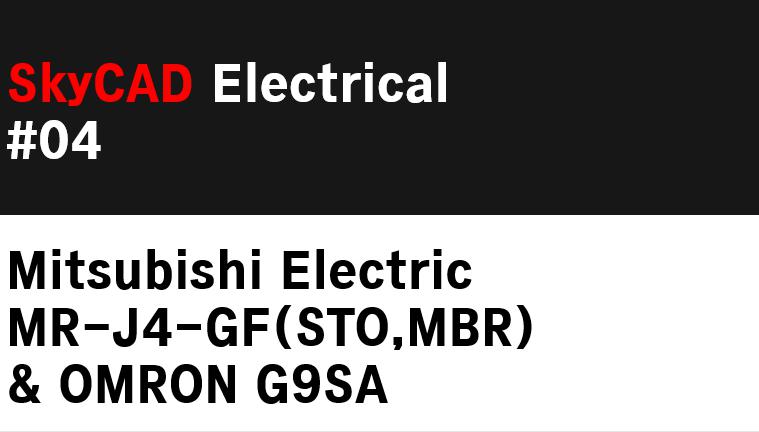SkyCADElectricalを使用し、三菱電機MR-J4-GFとWS0-CPU3の組み合わせでSTOを使用する回路を作成します。
1 MR-J4-GFのシンボル新規作成
“Block generator”から“Add new component”を選択します。

“Drive”を選択して“OK”。
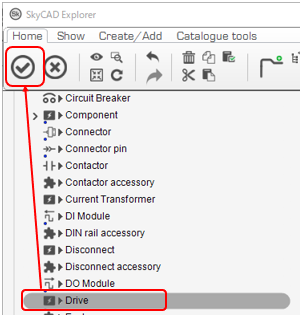
任意の名前を付けて“OK“。

“Block generator”タブから端子を追加していきます。
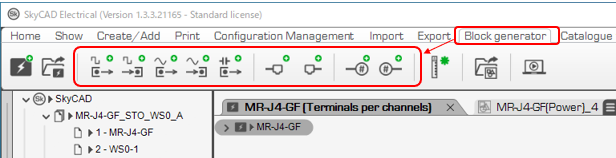
コネクタCNP1の端子を追加するため、“Add generic terminal(Left)”を選択し6個追加します。
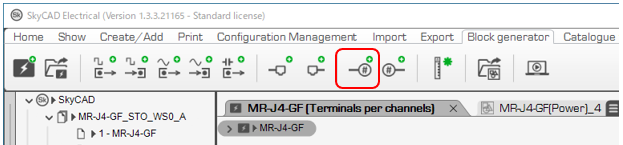
端子追加後、“Name”を以下のように修正します。
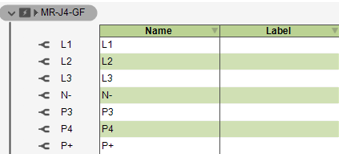
同様にして以下のような形で端子を追加します。
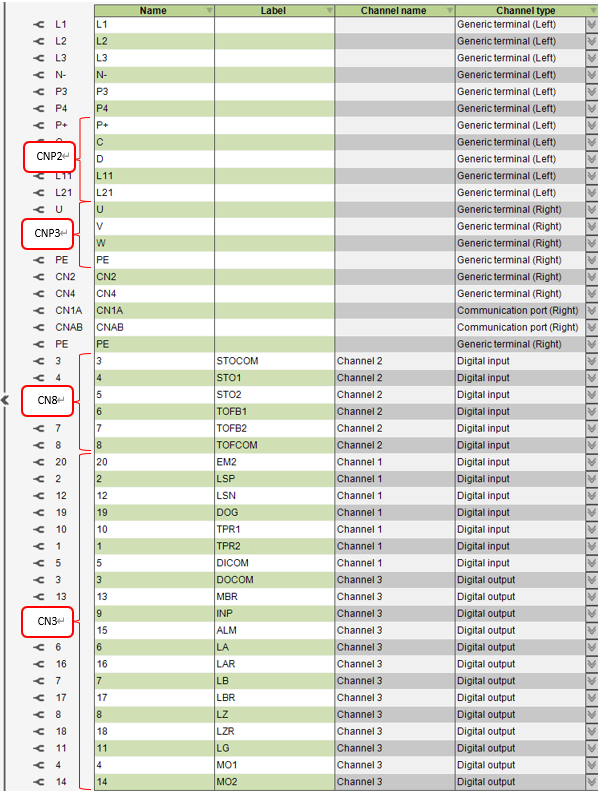
実際に図面上に配置するシンボルを作成しますが、全ての端子を含めるとシンボルが大きくなるので分割します。
以下のようにシンボルにしたい端子を複数選択状態にします。
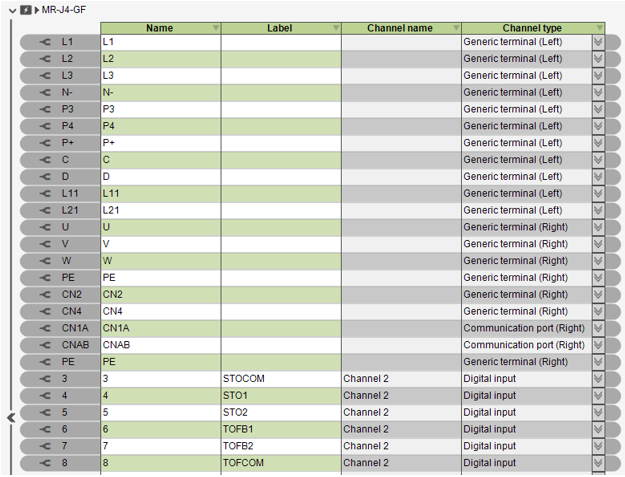
“Block ganerator”タブの“Generate graphical block”を選択します。

任意の名前を入力し“OK”を選択します。
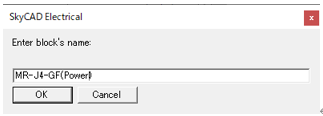
“OK”。
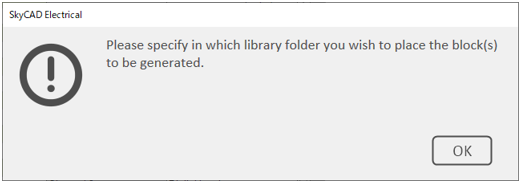
“Drive”を選択し“OK”。
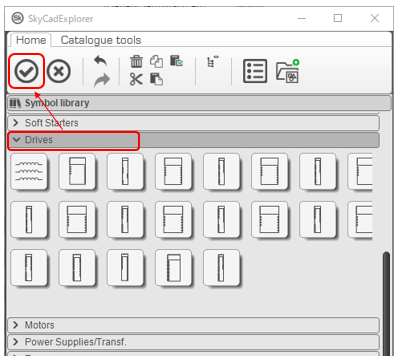
“OK”。
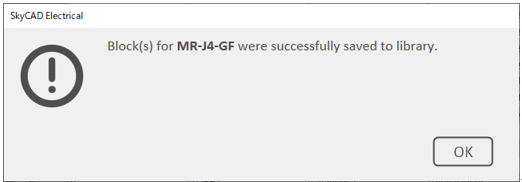
“NO”。
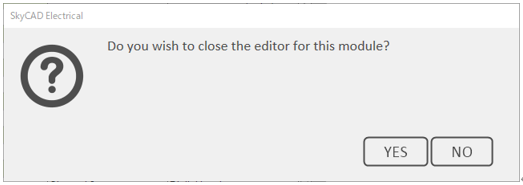
同様にして“CN8”のシンボルを作成します。
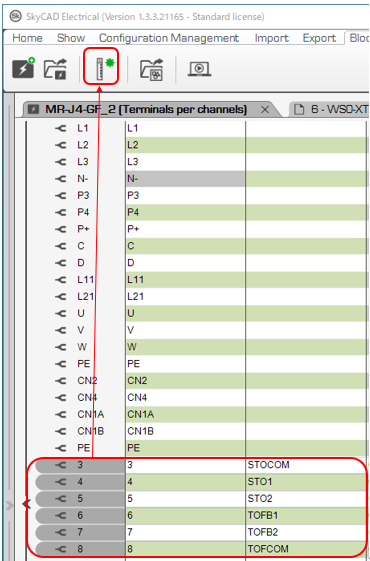
同様にして“CN3”のシンボルを作成します。
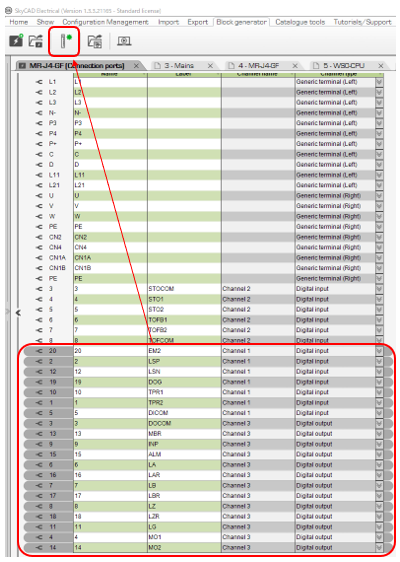
図面上に“MR-J4-GF(Power)”と“CN8”のシンボルを配置します。
図面上に配置した“CN8”のシンボルを選択し“Home”の“Link with”を選択します。

先に図面上に配置した“MR-J4-GF(Power)”を選択してリンクします。
同様にして“MR-J4-GF(Power)”と“CN3”のシンボルをリンクします。
2 HG-KR13Bのシンボル新規作成
MR-J4-GFと同様にしてサーボモータ“HG-KR13B”のシンボルを“Motors”カテゴリに追加します。
図面上に配置すると以下のようになりますが、モーターらしい姿にしたいので編集します。
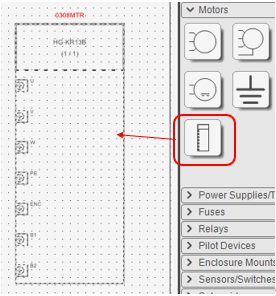
シンボルを右クリックし“Open block”を選択します。
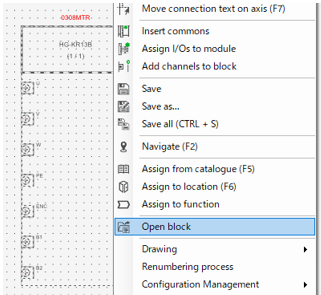
プロパティを開き“Draw contour”のチェックを外します。
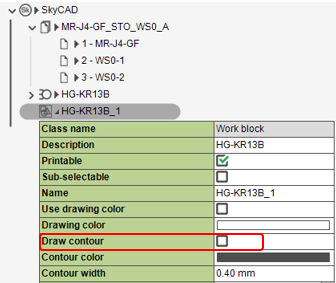
“Drawing”タグの図形を使用して以下のような形に修正して保存します。
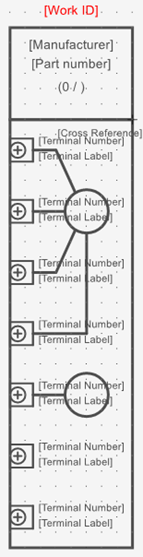
3 完成例
配線後の完成例を示します。
① MR-J4-GF及びHG-KR13B。
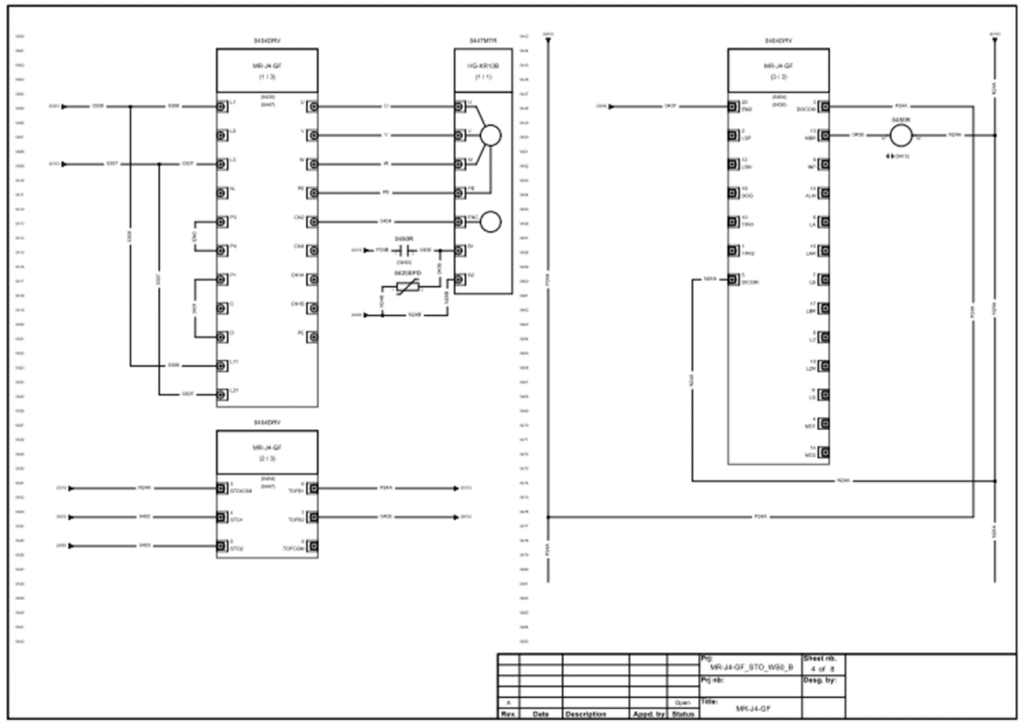
② 安全コントローラのCPUユニットWS0-CPU3。
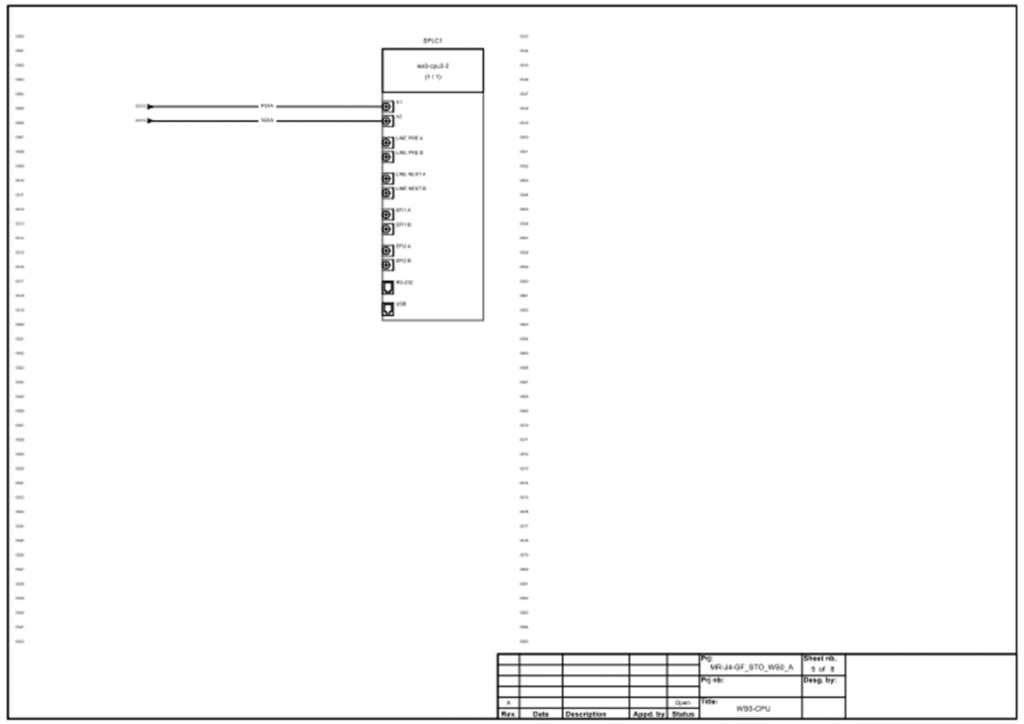
③ 安全コントローラのDIOユニットWS0-XTIO。
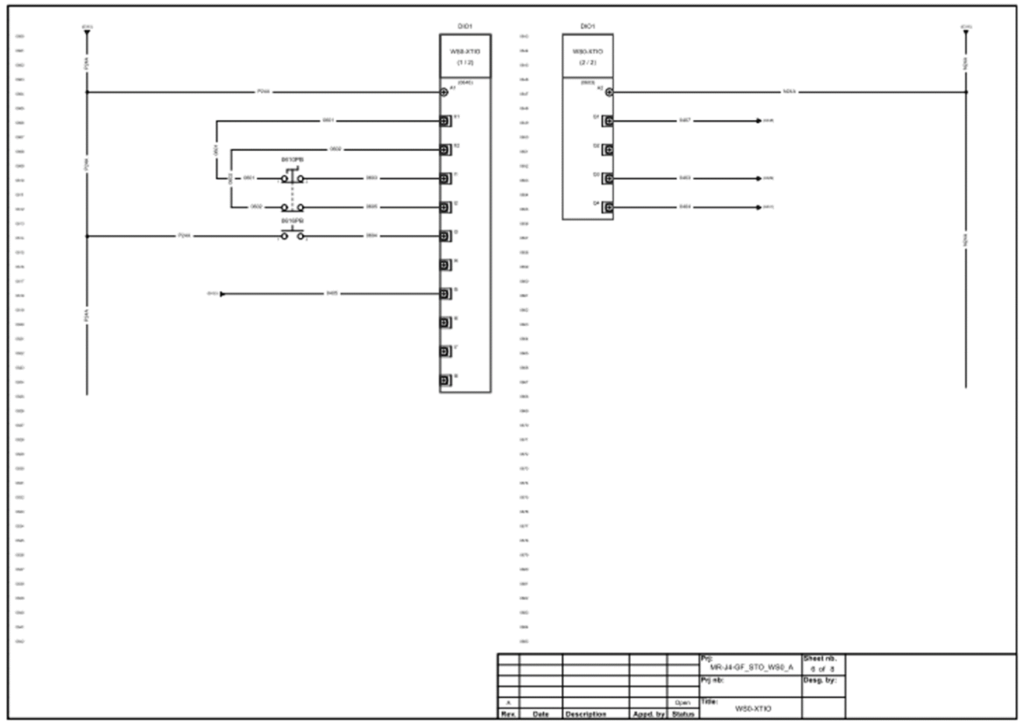
4 参考文献
SkyCAD Sytems : https://my.skycad.ca/forums/all-tutorials/block-generator
以上。