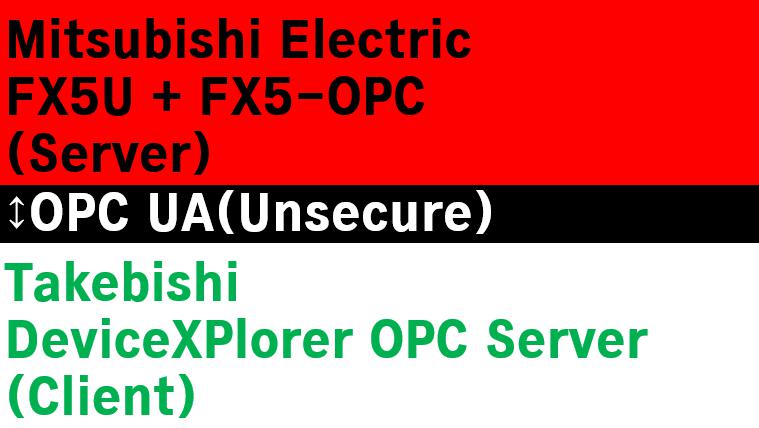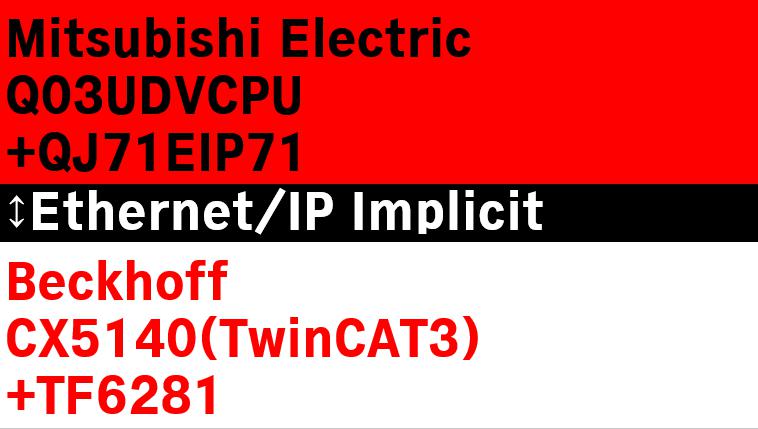三菱電機FX5UにOPC UAユニット「FX5-OPC」を装着してOPC UAサーバとして動作させ、パソコン上のたけびし「DeviceXPlorer OPC Server」のOPC UAクライアント機能で接続します。
本稿では証明書の設定ありで接続しますが、 三菱電機の下記ページからダウンロードする“OPC UA Module Configuration Tool”がインストール済みとして進めます。
OPC UA Module Configuration Tool
1 構成
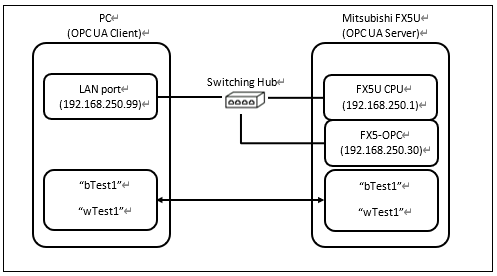
2 三菱電機FX5Uの設定
GX-Works3でプロジェクトを新規作成します。
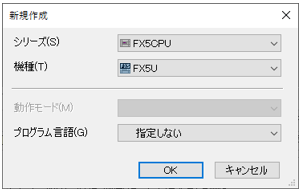
GX-Works3のユニット構成図に“FX5-OPC”を追加します。
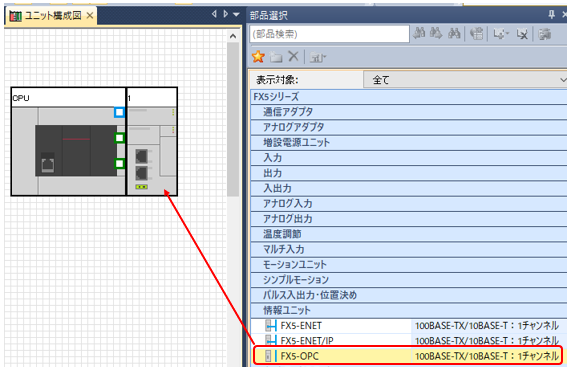
FX5-OPCのユニットパラメータを開き、ネットワーク設定のIPアドレスとサブネットマスクを設定します。

“グローバルラベル”を開き以下のような適当なラベルを作成しF4を押して変換します。
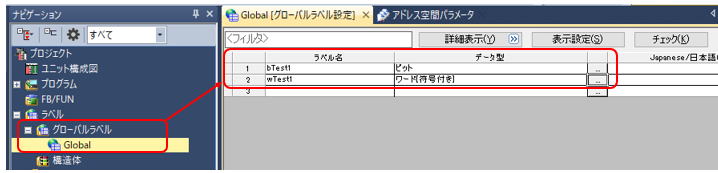
FX5-OPCの“アドレス空間パラメータ”を開いて、“更新”を選択してグローバルラベルのチェックを入れます。
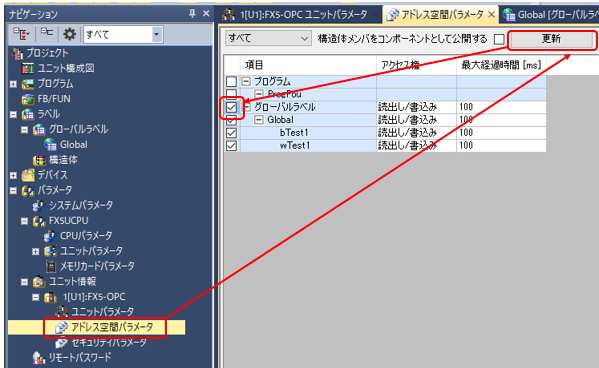
“オンライン”から“シーケンサへの書込み”を選択し、パラメータ、グローバルラベル、プログラムをチェックして書込み操作を行います。
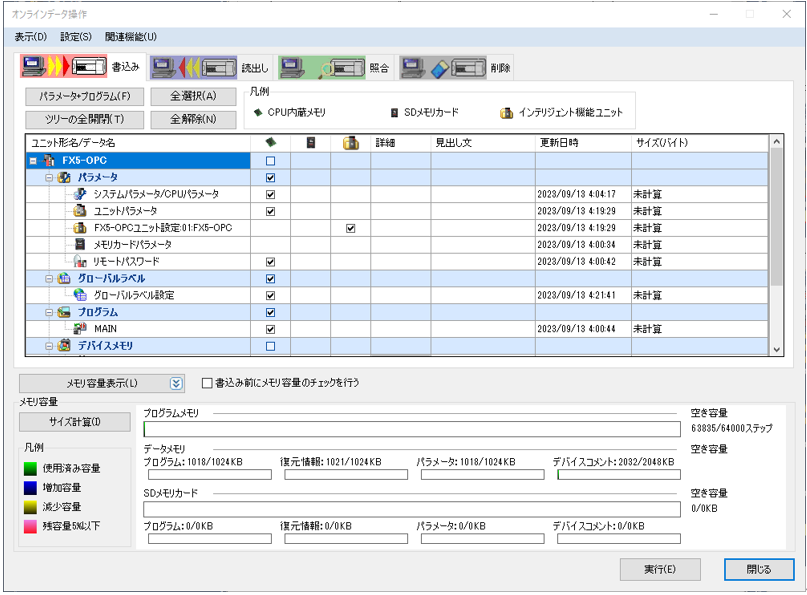
CPUリセットを行います。
3 たけびし“DeviceXPlorer OPC Server”の設定(接続テストまで)
“新規作成”を選択します。
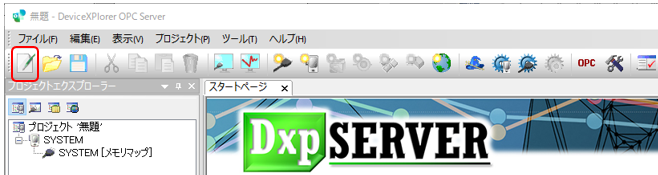
“OPC UAクライアント”を選択し、任意のプロジェクト名や場所を入力して“OK”を選択します。
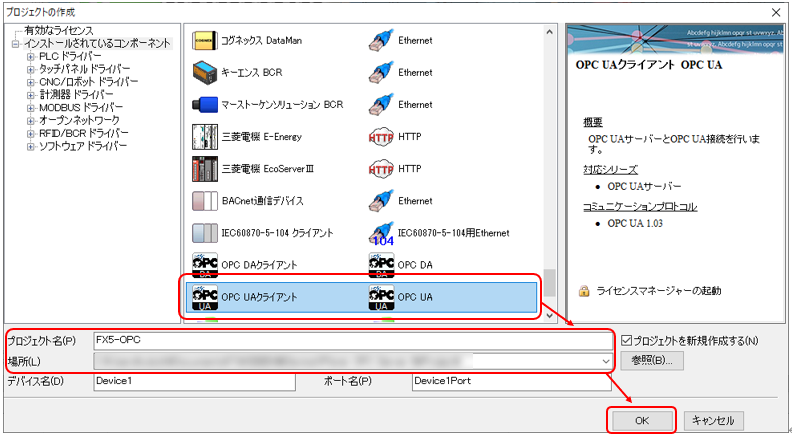
エンドポイントURLの右のボタンを選択します。
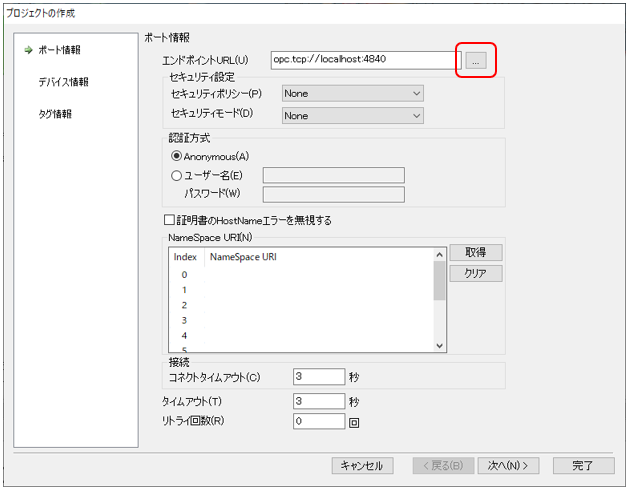
ディスカバーURLの“Localhost”をFX5-OPCのIPアドレスに変更し“Get Endpoint”を選択します。
本稿では、下図で一番上のセキュリティポリシーを選択して“OK”を選択します。

“次へ”を選択します。
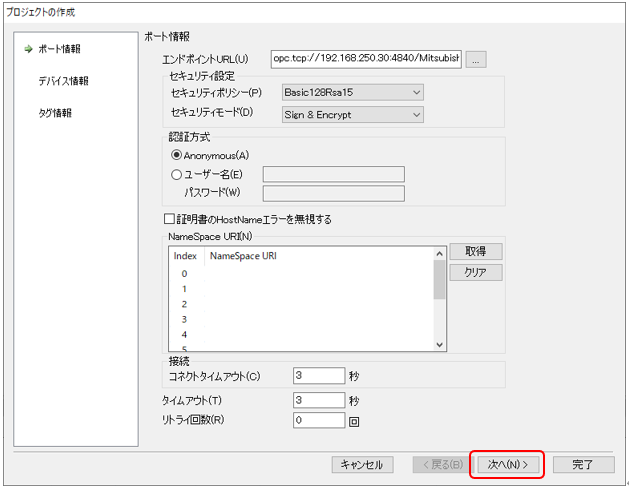
“接続テスト”を選択します。
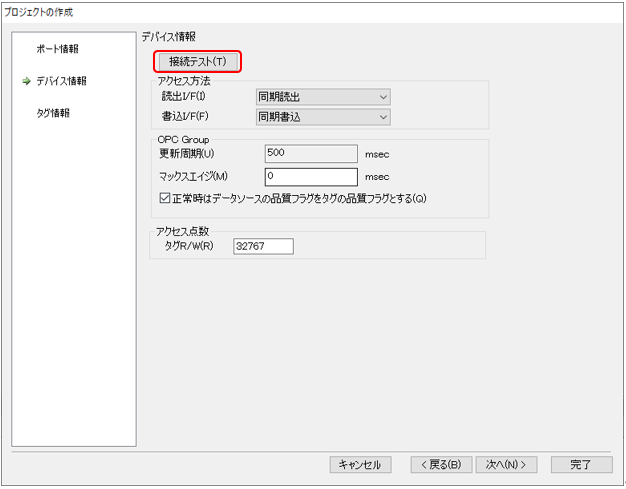
この段階では、以下のように異常終了します。
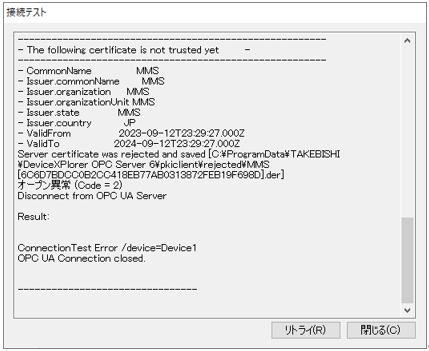
下図のフォルダに拒否された証明書が格納されるのでコピーします。
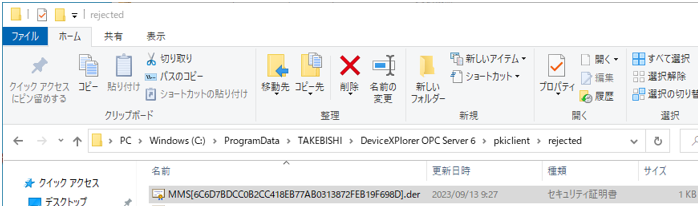
下図の信頼済み証明書を格納するフォルダに張り付けます。
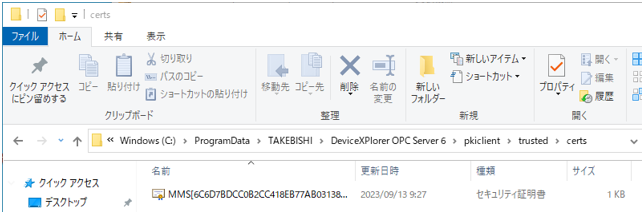
4 FX5-OPCのセキュリティ設定
FX5-OPCのセキュリティパラメータを開きます。
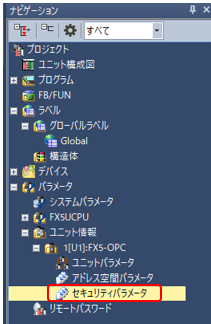
“拒否された証明書”タブに格納されているたけびしの証明書を“信頼済みに移動”してオンライン操作の“書込み”を選択します。
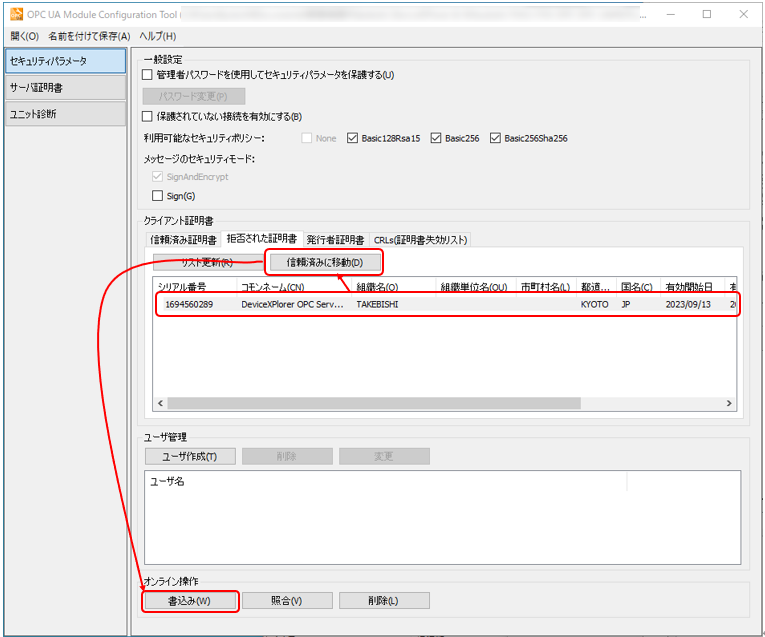
5 たけびし“DeviceXPlorer OPC Server”の設定(つづき)
上記の接続テストを再度実施し、以下のように成功することを確認して閉じます。
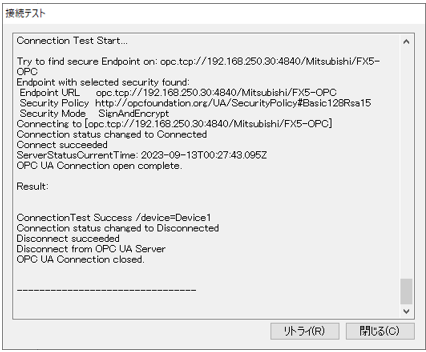
“次へ”を選択します。
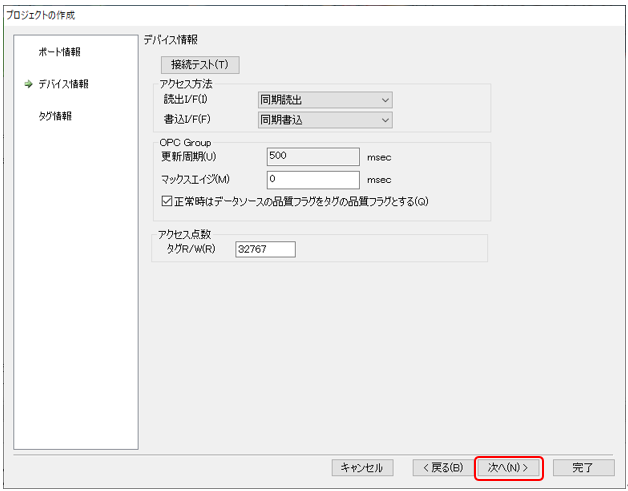
“ブラウズ”を選択します。
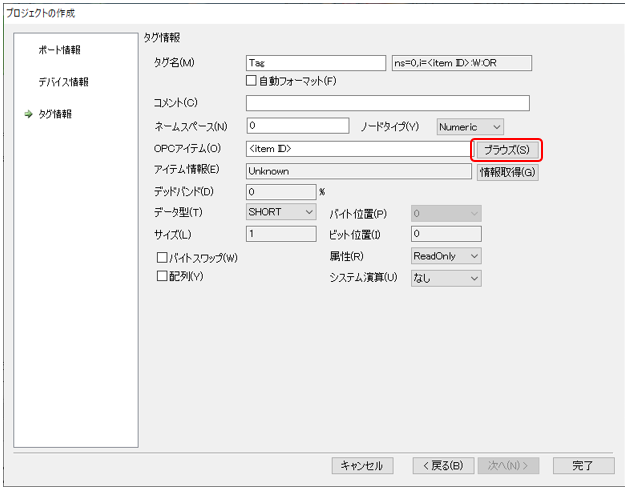
FX5-OPCに設定したグローバルラベル“bTest1”を選択し“OK”を選択します。
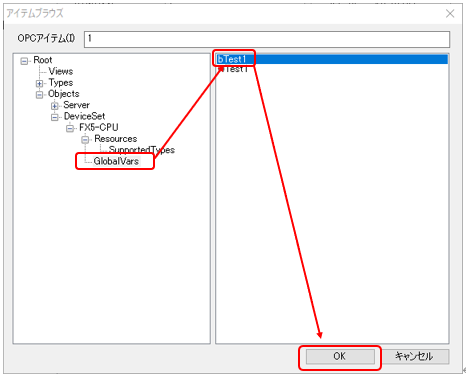
“はい”を選択します。
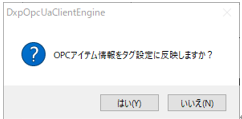
タグ名はそのままでも通信しますが、分かりやすさのためFX5Uのグローバルラベルに合わせて修正し“完了”を選択します。
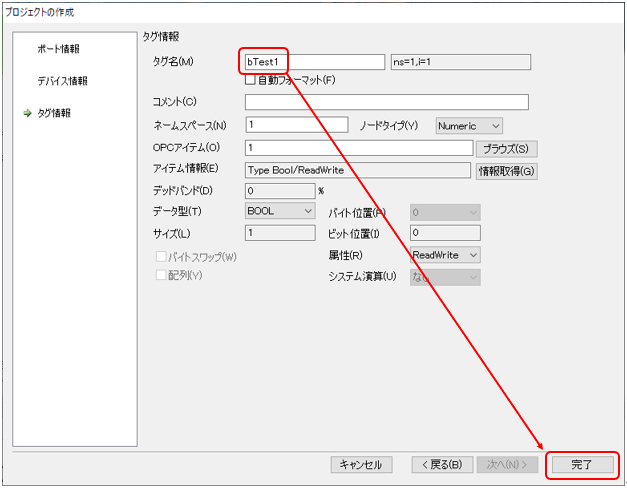
“新規タグ”ボタンを選択します。
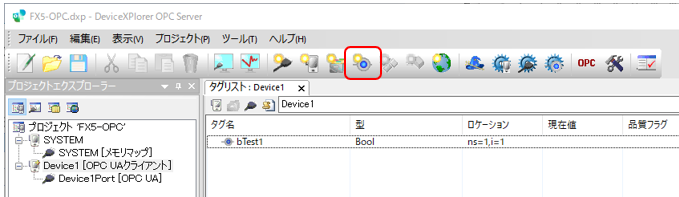
“ブラウズ”を選択します。
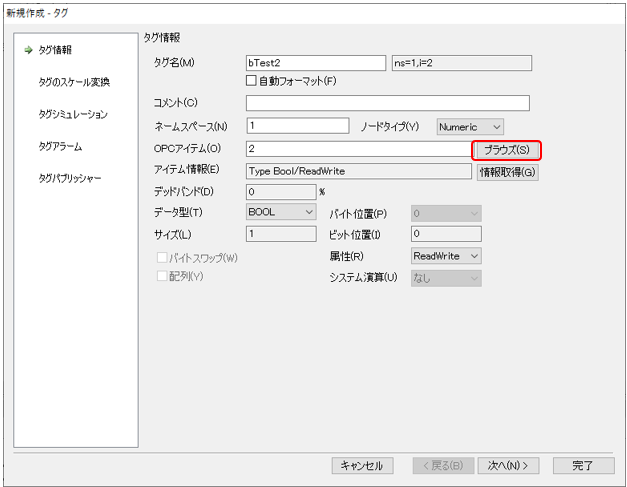
FX5-OPCに設定したグローバルラベル“wTest1”を選択し“OK”を選択します。
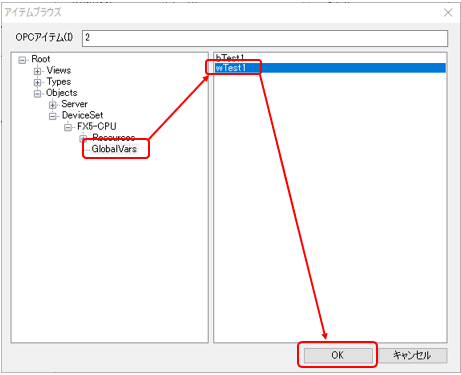
“はい”を選択します。
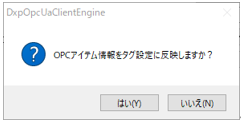
タグ名はそのままでも通信しますが、分かりやすさのためFX5Uのグローバルラベルに合わせて修正し“完了”を選択します。
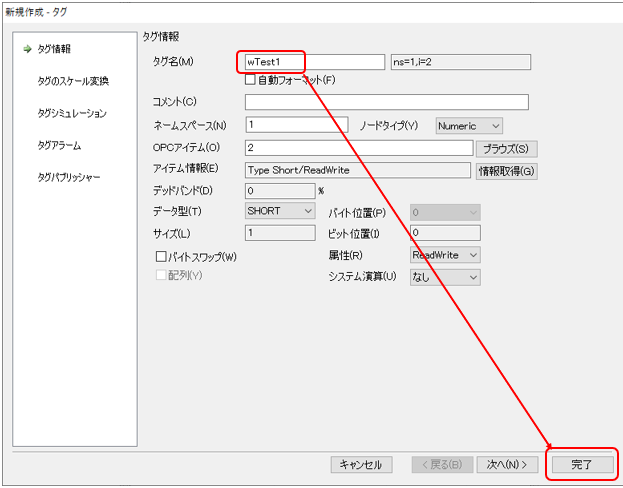
6 動作確認
“デバイスモニター”ボタンを選択します。
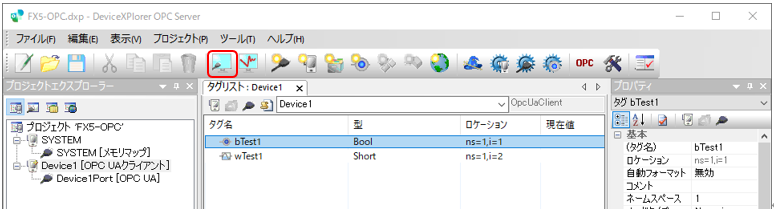
タグ“bTest1”を右クリックし“値の書込”を選択します。
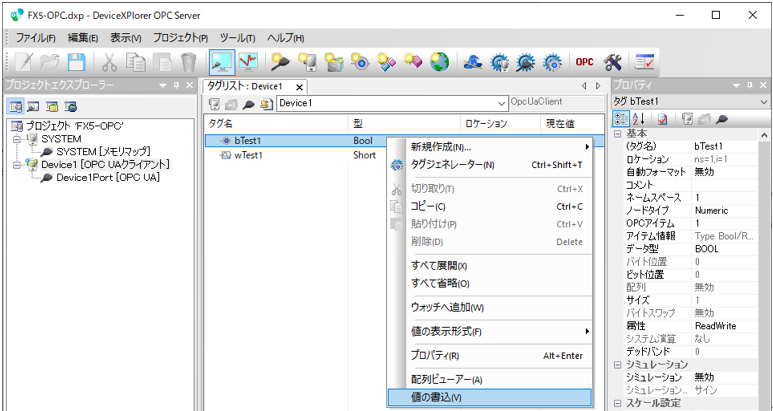
“1”を入力し“OK”を選択します。
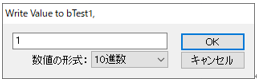
GX-Works3のウォッチウィンドウでグローバルラベル“bTest1”をモニタすると現在値が“TRUE”になっています。
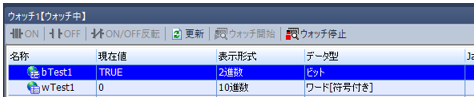
なお、タグの属性がRead/Writeのため、GX-Works3のウォッチウィンドウで現在値を“FALSE”にすると、たけびし側の現在値も“Off”になります。
タグ“wTest1”を右クリックし“値の書込”を選択します。
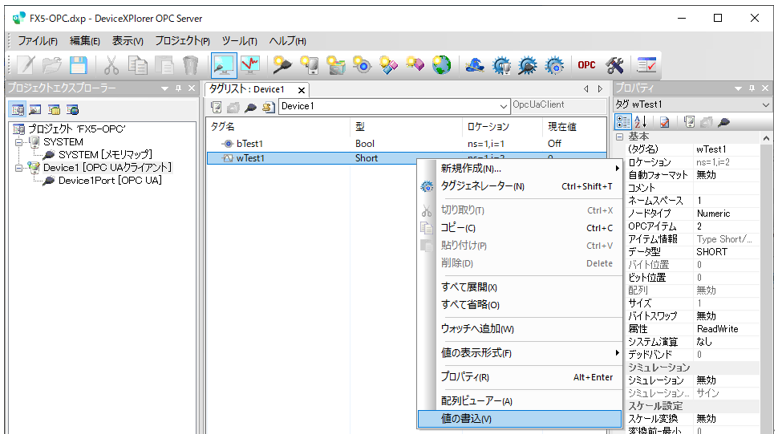
“9999”を入力し“OK”を選択します。
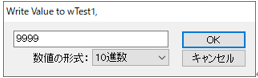
GX-Works3のウォッチウィンドウでグローバルラベル“wTest1”をモニタすると現在値が“9999”になっています。

なお、タグの属性がRead/Writeのため、GX-Works3のウォッチウィンドウで現在値を“0”にすると、たけびし側の現在値も“0”になります。
7 参考文献
三菱電機:MELSEC iQ-F FX5ユーザーズマニュアル(OPC UA編).pdf
たけびし:DeviceXPlorer OPC Serverユーザーズガイド(PLC接続編).pdf
以上。